Manual sobre el uso de POWER POINT.
Manual sobre el uso de Power Point.
Powerpoint es una de las tantas herramientas que ofrece Microsoft Office que nos permite hacer un sinnúmero de funciones. Puede ser desde la realización de un documento, diapositiva, animación de objetos y textos; hasta modificar el lapso de tiempo entre una diapositiva a otra.
Barra de título
 En esta área superior se presenta el nombre asignado al documento, el nombre del programa y botones de acción rápida (guardar, deshacer, repetir, entre otros).
En esta área superior se presenta el nombre asignado al documento, el nombre del programa y botones de acción rápida (guardar, deshacer, repetir, entre otros).
Botones de acción rápida
Son una secuencia de botones en la parte superior que facilita ejecutar ciertos procedimientos, tales como guardar rápidamente el documento; deshacer una acción o un contenido recién formulado; o repetir una diapositiva con animación para verificar cómo se presenta. E incluso, te permite añadir o remover algunas de estas opciones de acceso rápido para que sea más personalizado.
Botón de ayuda
Solía ser un icono de arriba, al lado de la barra de título que te ofrecía información general de funciones y aspectos de powerpoint. En las versiones más recientes, ya no se visualiza sino que se presenta una barra de búsqueda con un icono de bombillo que dice tell me (dime).
Barra de herramientas
Es una interfaz que contiene iconos con ejecuciones. La distribución de los objetos en este bloque va a depender de la opción que se encuentre activada en la barra de menús. Facilitan el trabajo y te permiten acceder instantáneamente cierta opción.
Por ejemplo, si se selecciona en la barra de menú »Revisar», se van a desplegar estas opciones en la barra de herramientas: chequear gramática, diccionario, chequear accesibilidad, traducir, idioma, nuevo comentario, borrar, previo, siguiente, mostrar comentarios, comparar y comenzar entintado. Algunas de éstas opciones pueden que no estén disponibles en ciertas versiones de Powerpoint.
Ficha de diapositivas
 Es un esquema que te muestra los títulos que tienen las diapositivas junto con su enumeración. Además de que, te permite visualizar una miniatura de la diapositiva creada.
Es un esquema que te muestra los títulos que tienen las diapositivas junto con su enumeración. Además de que, te permite visualizar una miniatura de la diapositiva creada.
Área de diapositiva
Es el área donde se va a trabajar la diapositiva o documento. Permite actualizar, editar y agregar contenido a la hoja seleccionada; y posee una serie de paneles como el de notas y el de zoom, que simplifican el trabajo.
Panel de notas
Esta herramienta permite agregar una opinión sobre la diapositiva que se encuentra activada para quien esté encargado de modificar este documento, pueda observar y tomar en consideración su mensaje.
Botones de control
Son unos pequeños botones ubicados en la parte superior derecha de la ventana. Permite reducir el tamaño de la ventana (minimizar), aumentar hasta ocupar el margen de la pantalla (maximizar) y cerrar el documento actual.
Panel de zoom
Este panel permite que se puede manipular el grado de visión de la página que se esté trabajando en el momento. Posee un símbolo de alejar (representado por menos, -), acercar (símbolo de suma, +) y otro objeto en el medio.
Botones de vista
 Es una herramienta que contiene una serie de iconos que permite ampliar la página totalmente en la pantalla del ordenador; y cambiar la presentación de cómo se percibe el documento (normal, clasificador de diapositivas, modo lectura y presentación con diapositivas).
Es una herramienta que contiene una serie de iconos que permite ampliar la página totalmente en la pantalla del ordenador; y cambiar la presentación de cómo se percibe el documento (normal, clasificador de diapositivas, modo lectura y presentación con diapositivas).
Barra de estado
Es una barra ubicada en la zona inferior de la ventana del documento de powerpoint que muestra información relacionada a la página actual como el número de diapositiva.
Barra de dibujo
Son unos elementos que te permite agregar objetos o dibujos para mejorar la calidad de la presentación.
Herramienta de tareas
Se compone de dos columnas (diapositivas y esquema) que te permite ver el orden de las diapositivas.
Es una serie menús u opciones desplegadas ubicados debajo de la barra de títulos. Algunas de éstas opciones son: inicio/archivo, diseño, animaciones, presentación con diapositivas, revisar, vista, barra de búsqueda, compartir y comentarios. Si se accede a uno de éstos menús, se apreciarán cierta cantidad de opciones que permite manipular la diapositiva. Su distribución en la barra y los contenidos disponibles va a depender de la versión de Powerpoint que se tenga.
En algunas versiones antiguas de Office se podía visualizar un botón grande con su logo que te permitía ejecutar algunas opciones en el documento como abrir, guardar, exportar, etc. Pero en las más recientes, aparece simplemente »archivo».
Crear diapositivas en Power Point.
Para crear nuevas diapositivas en tu presentación de PowerPoint, haz clic en la pestaña Insertar> Nueva diapositiva en la esquina superior izquierda.
Al seleccionar este campo, aparecerán diversos tipos de diapositivas: Diapositiva de Título, Título y Contenido, Encabezado de la Sección, entre otros. Debes hacer clic en la que muestre la estructura que deseas para cada diapositiva en concreto.
Por ejemplo, si necesitas una diapositiva de contenido, selecciona la opción En blanco. Si es una diapositiva introductoria, selecciona Solo título para que la diapositiva ya sea generada con el formato adecuado.
Diseño de diapositivas en Power Point.
Los diseños de diapositiva contienen cuadros de formato, posicionamiento y marcador de posición para todo el contenido que aparece en una diapositiva. Los marcadores de posición son los contenedores de línea de puntos en diseños de diapositiva que contiene contenido como títulos, texto de cuerpo, tablas, gráficos, Gráficos SmartArt, imágenes, imágenes prediseñadas, vídeos y sonidos. Los diseños de diapositiva también contienen los colores, las fuentes, los efectos y el fondo (denominado colectivamente el tema)de una diapositiva.
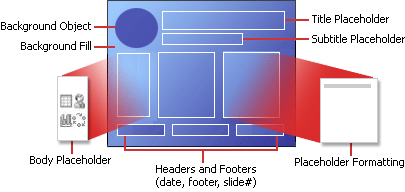
PowerPoint incluye diseños de diapositiva integrados y puede modificar estos diseños para satisfacer sus necesidades específicas, y puede compartir sus diseños personalizados con otras personas que crean presentaciones en PowerPoint.
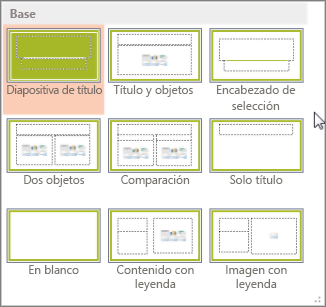
Figura 2: Diseños de diapositiva estándar en PowerPoint, que muestra la ubicación de varios marcadores de posición para texto o gráficos
Puede cambiar los diseños de diapositiva estándar integrados para PowerPoint en la vista Patrón de diapositivas. La imagen siguiente muestra el patrón de diapositivas y dos de los patrones de diseño de un tema en la vista Patrón de diapositivas.

Figura 3: En la vista Patrón de diapositivas, en el panel de miniaturas de la izquierda, aparece un patrón de diapositivas en la parte superior, seguido de patrones de diseño que definen diseños que puede usar como la diapositiva Título y la diapositiva Título y Contenido.
Para obtener más información sobre los patrones de diapositivas, vea ¿Qué es un patrón de diapositivas?
¿Dónde puedo encontrar diseños de diapositiva?
Si desea aplicar un diseño de diapositiva definido a una diapositiva determinada, seleccione la diapositiva. A continuación, en la cinta de la barra de herramientas, seleccione Inicio > Diseño y elija un diseño de la Galería de opciones que aparece.
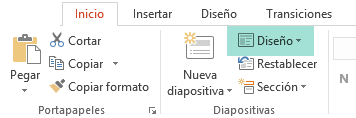
Si desea personalizar la definición de un diseño de diapositiva que luego aplique a diapositivas individuales, en la cinta de opciones de la barra de herramientas, seleccione Ver >Patrón de diapositivas. (Esta característica no está disponible en PowerPoint para la web ).)
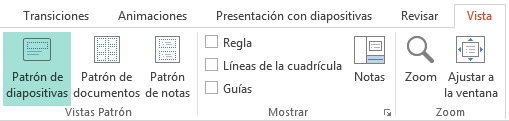
Los patrones de diseño aparecen como miniaturas en el panel de miniaturas debajo del patrón de diapositivas. Haga clic en un patrón de diseño en el panel de miniaturas y empiece a personalizar.
Animación de diapositivas en Power Point.
Abrir el panel de animación
Seleccione el objeto de la diapositiva que desee animar.
En la pestaña Animaciones, haga clic en Panel de animación.
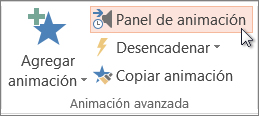
Haga clic en Agregar animación y elija un efecto de animación.
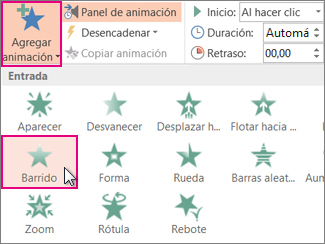
Para aplicar otros efectos de animación al mismo objeto, selecciónelo, haga clic en Agregar animación y elija otro efecto de animación.
Establecer el momento de inicio y la duración de un efecto de animación
Cuando desee controlar los intervalos de los efectos de animación, haga lo siguiente para cada efecto de animación:
En el Panel de animación, haga clic en la flecha abajo situada junto al efecto de animación y después haga clic en Intervalos.
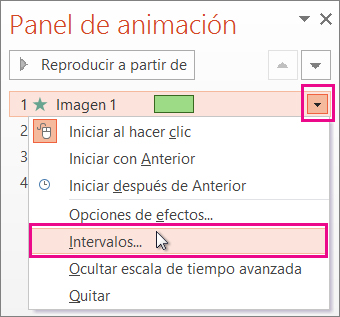
En la pestaña Intervalos, haga clic en la flecha abajo Inicio y elija entre los siguientes momentos de inicio:
Para reproducir al hacer clic con el ratón, elija Al hacer clic.
Para reproducir al mismo tiempoque el efecto de animación anterior, elija Con el anterior.
Para reproducir tras la reproducción del efecto de animación anterior, elija Después del anterior.
Sugerencia: El efecto de animación anterior es el que aparece en el orden de reproducción en el Panel de animación (normalmente se encuentra justo encima de la animación para la que va a establecer el intervalo).
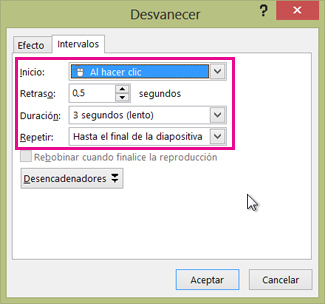
Para retrasar el inicio del efecto de animación, haga clic en la flecha arriba Retraso hasta el número de segundos que desee.
Para cambiar la velocidad del efecto de animación, establezca la Duración al nivel que desee.
Para ver cómo funcionan los efectos de animación en conjunto, haga clic en Vista previa en la pestaña Animación.
Sugerencia para trabajar con varios efectos de animación
Al trabajar con varios objetos de una diapositiva, puede ser difícil diferenciar cada objeto y sus efectos de animación aplicados uno de otro.
En la imagen, a continuación, los nombres de objeto predeterminados no proporcionan demasiada descripción, por lo que es difícil determinar qué objeto tiene qué efecto de animación aplicado.
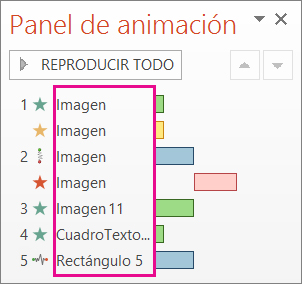
En el Panel de selección, puede dar a cada objeto un nombre distinto para facilitar el trabajo con ellos cuando está aplicando animaciones a cada uno de ellos. Consulte a continuación:
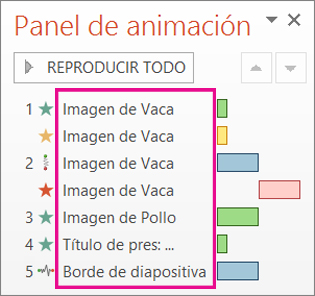
Para cambiar los nombres predeterminados de los objetos, en la pestaña Inicio, haga clic en Seleccionar y después haga clic en Panel de selección.
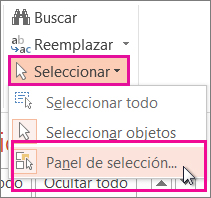
En el Panel de selección, haga doble clic en el nombre de objeto predeterminado para abrir el cuadro y escriba un nombre nuevo para el objeto.
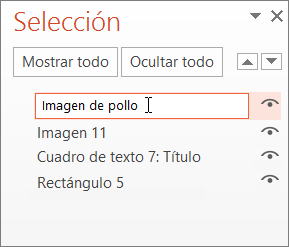
Presentación automática de diapositivas en Power Point.
Crear una presentación con diapositivas que se inicie automáticamente al abrirse.
Seleccione Archivo > Guardar como (o Guardar una copia).
Haga clic en Más opciones.
Vaya a la carpeta donde quiera guardar la presentación.
En el cuadro Nombre de archivo, escriba un nombre para la presentación.
En Guardar como tipo, seleccione Presentación de PowerPoint.
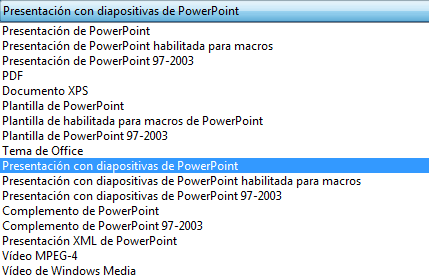
El archivo se guarda como archivo .ppsx. Cuando se hace doble clic en el archivo, se abre como una presentación con diapositivas.
Editar un archivo .ppsx
En PowerPoint, haga clic en Archivo > Abrir.
Busque el archivo .ppsx y ábralo.

Espero este bien mi manual
ResponderBorrar