Manual sobre el uso de Excel.
Manual del uso de EXCEL
Una hoja de cálculo es lo que utilizaban los contadores para llevar registros, esto se utilizaba mucho antes de que aparecieran las computadoras. Las hojas de cálculo en programas informáticos aparecieron desde la década de 1960 y fueron desarrolladas para simular las hojas de trabajo contables, que se utilizaba en ese entonces y de esa manera automatizaban el trabajo contable.
¿Para que sirve Excel?
Gracias a los avances que ha tenido Microsoft Excel, hoy podemos usar esta herramienta para un sinnúmero de cosas, tanto en el ámbito personal, profesional, así como dentro de cualquier empresa, que es donde vemos, que más se utiliza o aplica el uso de esta herramienta.
Excel se distingue de los demás programas ofimáticos porque nos permite organizar datos en filas y columnas, y al introducir datos numéricos y alfanuméricos en las hojas de cálculo de Excel, podemos realizar cálculos aritméticos básicos o aplicar funciones matemáticas de mayor complejidad y utilizar funciones de estadísticas o funciones de tipo lógica en Excel.
La hoja de cálculo de Excel nos facilita en gran medida, trabajar con información que podamos analizar, generar reportes mediante herramientas de gráficos y las tablas dinámicas.
Que es una hoja en Excel
La hoja de trabajo en Excel consiste en una cuadrícula compuesta por una importante cantidad de filas y columnas donde volcar la información.

La hoja de trabajo en Excel consiste básicamente en una amplia cuadrícula que a su vez está compuesta por una importante cantidad de filas y columnas en las cuales se puede volcar toda la información.
Características de la hoja de cálculo de Excel
La hoja de trabajo en Excel también se la denomina hoja de cálculo. Dicha hoja de trabajo está compuesta por filas y columnas, formando celdas en las que se pueden ingresar datos y fórmulas.
Cada vez que se abre un nuevo libro o documento en Excel se crean por defecto tres hojas de trabajo, identificadas con el nombre Hoja 1, Hoja 2 y Hoja 3, las cuales pueden irse incrementando de acuerdo a las necesidades del usuario. Naturalmente, el nombre de cualquier hoja de trabajo de Excel puede modificarse de manera muy sencilla.
Dentro de la hoja de trabajo de Excel, las filas están ordenadas con números y las columnas con letras del alfabeto, de manera tal que se pueda identificar cada una de las celdas de la hoja de cálculo mediante la combinación del número de la fila y la letra de la columna.
Gracias a su estructura, Excel es una herramienta indispensable al momento de organizar la información. Su esquema de trabajo permite volcar los datos que se han recabado en un esquema muy práctico y funcional. La información, ya sea numérica o de texto, puede disponerse en la hoja de trabajo de acuerdo a los distintos objetivos que se quieran alcanzar.
Además de ordenar, analizar y representar todo tipo de datos, las hojas de trabajo de Excel también le permiten al usuario realizar muchas operaciones complejas, tanto matemáticas como lógicas con los datos encontrados en la planilla de trabajo. Para ello existen diferentes fórmulas que permiten relacionar los valores de las celdas de acuerdo a una intención determinada ya sea sumar, restar, obtener un promedio, etc.
Resumiendo, la hoja de cálculo de Excel sirve para trabajar con datos numéricos y alfanuméricos de manera fácil, ordenada e intuitiva. Por eso suele utilizarse en mayor medida para realizar tareas administrativas y financieras que implican el ordenamiento jerarquizado de importantes cantidades de datos.
Qué es una fila y que es una columna.
Las hojas de cálculo también están compuestas por filas y columnas. Pero ¿qué son? Una fila es una hilera horizontal de celdas que está representada por un número ubicado al lado izquierdo de la hoja de cálculo. Una columna, por otra parte, es una hilera vertical de celdas que tiene una letra del alfabeto adjudicada, ubicada en la parte superior de la hoja de cálculo.
¿Cómo añadir una fila o una columna?
Paso 1:
Selecciona la fila o la columna al lado de la cual quieres añadir una nueva, y haz clic con el botón secundario del mouse sobre ella. En este ejemplo, añadiremos una columna.
Paso 2:
Verás un menú en donde estarán las opciones de Insertar columna a la derecha e Insertar columna a la izquierda, dependiendo de donde quieres añadir la nueva columna.
Si están insertando una nueva fila, las opciones serán Insertar fila encima o Insertar fila debajo. En algunos programas la palabra Insertar cambia por Añadir.
Selecciona la opción que prefieras y la columna o fila se creará inmediatamente.
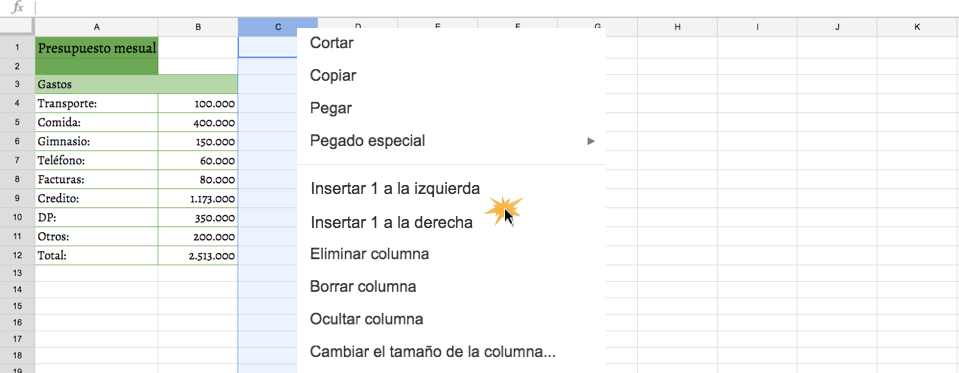
¿Cómo eliminar una fila o una columna?
Paso 1:
Selecciona la columna o fila que quieras eliminar. Ya que el proceso para eliminar una fila o una columna es el mismo, en este ejemplo eliminaremos una fila.
Paso 2:
Se abrirá un menú donde debes seleccionar la opción Eliminar fila y la fila se borrará en ese mismo momento. En caso que estés eliminando una columna, la opción en que debes hacer clic es Eliminar columna.
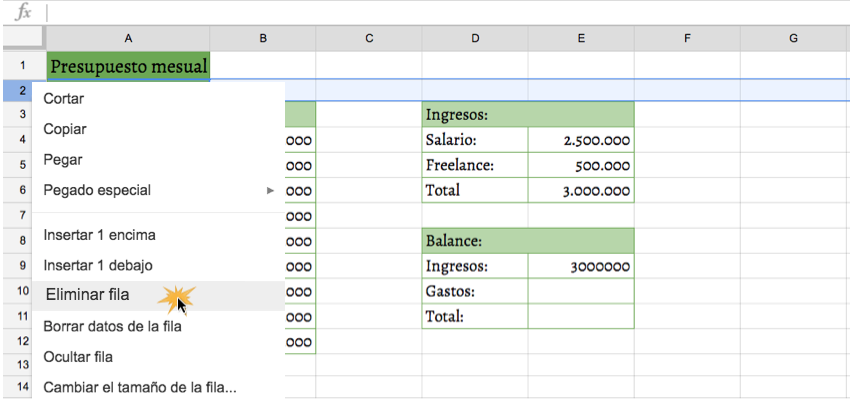
¿Cómo auto rellenar un fila o una columna?
En ocasiones, por ejemplo cuando estés haciendo alguna plantilla, puedes necesitar rellenar varias celdas con un mismo contenido y hacerlo es muy sencillo
Paso 1:
Selecciona la celda en donde está el contenido con que quieres rellenar las otras celdas.
Paso 2:
En la parte inferior de la celda, en la mitad p en la esquina derecha, verás un punto donde debes hacer clic y arrastrarlo hacia bajo para completar las celdas que quieras.
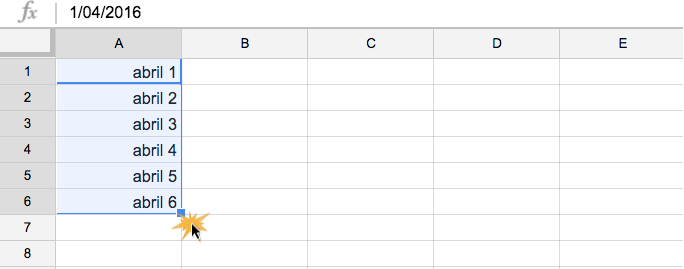
Qué es una celda en Excel.
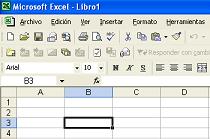 El concepto de celda se utiliza de múltiples maneras. Puede tratarse de un aposento o de una de casilla, ya sea física o simbólica. Activo, por su parte, es algo que tiene capacidad de acción.
El concepto de celda se utiliza de múltiples maneras. Puede tratarse de un aposento o de una de casilla, ya sea física o simbólica. Activo, por su parte, es algo que tiene capacidad de acción.
A partir de la celda activa, es posible desarrollar diversas operaciones. Una celda activa puede ser el punto de partida para la aplicación de una fórmula, por ejemplo. Cuando el usuario hace clic en otra celda, convierte esta nueva celda en la activa y provoca que la primera deje de estar seleccionada.
Uno de los puntos fundamentales que los usuarios que recién comienzan a dar sus primeros pasos por el mundo de la informática y, más precisamente, de las planillas de cálculo deben entender es que no toda celda seleccionada es una celda activa. La confusión puede surgir desde el momento en el cual aprendemos que una celda activa siempre debe estar seleccionada, sobre todo porque para ello existen varios caminos.
Seleccionar una celda significa incluirla en un rango con el cual deseamos hacer una o más operaciones bien determinadas; por ejemplo, una acción básica puede ser cambiar la alineación de su contenido, para lo cual es necesario seleccionarla y luego.
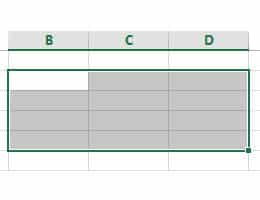 * ejecutar la función apropiada haciendo uso de un botón ubicado en una barra de herramientas;
* ejecutar la función apropiada haciendo uso de un botón ubicado en una barra de herramientas;
* presionar una determinada combinación de teclas para activar un atajo;
* acceder a las opciones de alineación cliqueando con el botón derecho del ratón sobre la celda.
A medida que nos familiarizamos con un programa de planilla de cálculo, comenzamos a realizar tareas más avanzadas y complejas, y es entonces cuando la celda activa cobra una importancia mayor, en especial cuando se combina con una serie de celdas seleccionadas. Así como en el proceso de aprendizaje de las matemáticas en la escuela primaria, en este caso la suma y la resta son las primeras operaciones con las que nos encontramos, y pueden ser muy útiles.
Para sumar los valores de muchas celdas y almacenar el resultado en otra, las planillas de cálculo nos ofrecen funciones muy fáciles de usar, que consisten en indicar en la celda activa el nombre de la misma y el rango de celdas que deseamos sumar; a partir del momento en el que el usuario confirma dicho ingreso, esta celda mostrará el resultado de la suma siempre actualizado.
En la actualidad, lo normal es que los programas nos permitan seleccionar el rango de celdas que deseamos incluir en la operación con el propio ratón, es decir, a mano, mientras escribimos la fórmula; esto nos ahorra un poco de tiempo y puede ser más accesible a los usuarios menos experimentados. De todos modos, siempre es posible escribir los nombres de la primera y la última celda (por ejemplo «B3:J5»).
Métodos de abreviados en Excel.
Esta tabla enumera los métodos abreviados de teclado que se usan con más frecuencia en Excel.
Para realizar esta acción | Presione |
|---|---|
Cerrar un libro | Ctrl+R |
Abrir un libro | Ctrl+A |
Ir a la pestaña Inicio | ALT+O |
Guardar un libro | Ctrl+G |
Copiar | Ctrl+C |
Pegar | Ctrl+V |
Deshacer | Ctrl+Z |
Quitar el contenido de una celda | Eliminar |
Elegir un color de relleno | ALT+O, S, O |
Cortar | Ctrl+X |
Ir a la pestaña Insertar | ALT+B |
Negrita | Ctrl+N |
Centrar el contenido de la celda | Alt+H, A, C |
Ir a la pestaña Diseño de página | Alt+C |
Ir a la pestaña Datos | Alt+D |
Ir a la pestaña Vista | Alt+N |
Abrir un menú contextual | Mayús+F10 o tecla de contexto |
Agregar bordes | ALT+O, B, B |
Eliminar columna | Alt+H, D, C |
Ir a la pestaña Fórmulas | Alt+U |
Ocultar las filas seleccionadas | Ctrl+9 |
Ocultar las columnas seleccionadas | Ctrl+0 |
Métodos abreviados de teclado de la cinta
La cinta de opciones agrupa opciones relacionadas en pestañas. Por ejemplo, en la pestaña Inicio, el grupo Número incluye la opción Formato de número. Presione la tecla Alt para mostrar los métodos abreviados de la cinta de opciones, denominados Sugerencias de teclas, como letras en imágenes pequeñas junto a las pestañas y opciones, tal y como se muestra en la imagen siguiente.
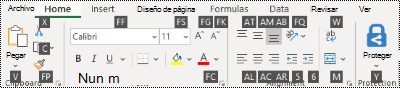
Puede combinar las letras de Sugerencias de teclas con la tecla Alt para crear métodos abreviados denominados Teclas de acceso para las opciones de la cinta de opciones. Por ejemplo, presione Alt+H para abrir la pestaña Inicio y Alt+Q para desplazarse hasta el campo Información o Búsqueda. Vuelva a presionar Alt para ver las Sugerencias de teclas de las opciones de la pestaña seleccionada.
En Office 2013 y Office 2010, la mayoría de los métodos abreviados de teclado antiguos con la tecla Alt también siguen funcionando. Sin embargo, debe conocer el método abreviado completo. Por ejemplo, presione Alt y, luego, presione una de las teclas del menú antiguas: E (Editar), V (Ver), I (Insertar), etc. Aparece una notificación que le indica que está usando una tecla de acceso de una versión anterior de Microsoft Office. Si sabe la secuencia de teclas completa, úsela. Si no conoce la secuencia, presione Esc y use las Sugerencias de teclas en su lugar.
Usar las teclas de acceso para las pestañas de la cinta de opciones
Para ir directamente a una pestaña en la cinta de opciones, presione una de las teclas de acceso siguientes. Pueden aparecer pestañas adicionales según la selección que haya en la hoja de cálculo.
Para | Pulse |
|---|---|
Ir al campo Información o Búsqueda en la cinta de opciones y escribir un término de búsqueda para asistencia o contenido de Ayuda. | Alt+Q, después escribir el término de búsqueda. |
Úselo para abrir la páginaArchivo y usar la vista Backstage. | Alt+F |
Úselo para abrir la pestañaInicio, dar formato a texto y números y usar la herramienta Buscar. | ALT+H |
Úselo para abrir la pestaña Insertar e insertar tablas dinámicas, gráficos, complementos, minigráficos, imágenes, formas, encabezados o cuadros de texto. | ALT+N |
Úselo para abrir la pestaña Diseño de página y trabajar con temas, configuración de página, escala y alineación. | Alt+P |
Úselo para abrir la pestaña Fórmulas e insertar, rastrear y personalizar cálculos y funciones. | Alt+M |
Úselo para abrir la pestaña Datos y conectarse a datos, ordenarlos, filtrarlos, analizarlos y trabajar con ellos. | Alt+A |
Úselo para abrir la pestaña Revisar y revisar la ortografía, agregar comentarios y proteger libros y hojas. | Alt+R |
Úselo para abrir la pestaña Vista y obtener una vista previa de los saltos de página y los diseños, mostrar y ocultar las líneas de cuadrícula y los títulos, establecer el aumento del zoom, administrar ventanas y paneles y ver macros. | Alt+N |
Trabajar en la cinta de opciones con el teclado
Para ello | Pulse |
|---|---|
Seleccionar la pestaña activa de la cinta de opciones y activar las teclas de acceso. | Alt o F10. Moverse a una pestaña diferente o usar las teclas de acceso o las teclas de dirección. |
Mover el foco a comandos en la cinta. | Tecla TAB o Mayús+TAB |
Moverse hacia abajo, arriba, a la izquierda o a la derecha, respectivamente, entre los elementos de la cinta de opciones. | Teclas de dirección |
Activar el botón seleccionado. | Barra espaciadora o Entrar |
Úselo para abrir la lista de un comando seleccionado. | Tecla de flecha abajo |
Úselo para abrir el menú de un botón seleccionado. | Alt+flecha abajo |
Cuando un menú o submenú está abierto, úselo para moverse al siguiente comando. | Tecla de flecha abajo |
Expandir o contraer la cinta de opciones. | Ctrl+F1 |
Abrir un menú contextual. | Mayús+F10 O bien, en un teclado de Windows, la tecla de contexto (entre la tecla Alt de la derecha y las teclas Ctrl de la derecha) |
Úselo para moverse al submenú cuando un menú principal está abierto o seleccionado. | Tecla de flecha izquierda |
Métodos abreviados de teclado para navegar por celdas
Para ello | Presionar |
|---|---|
Úselo para ir a la celda anterior de una hoja de cálculo o a la opción anterior de un cuadro de diálogo. | Mayús+Tab |
Úselo para subir una celda en una hoja de cálculo. | Tecla de flecha arriba |
Úselo para bajar una celda en una hoja de cálculo. | Tecla de flecha abajo |
Úselo para moverse una celda a la izquierda en una hoja de cálculo. | Tecla de flecha izquierda |
Úselo para moverse una celda a la derecha en una hoja de cálculo. | Tecla de flecha derecha |
Úselo para moverse hasta el extremo del área de datos actual en una hoja de cálculo. | Ctrl+tecla de dirección |
Úselo para entrar en el modo final, ir a la siguiente celda no vacía de la misma columna o fila que la celda activa y desactivar el modo final. Si las celdas están vacías, sirve para moverse a la última celda de la fila o columna. | Fin, tecla de dirección |
Úselo para ir a la última celda de una hoja de cálculo, a la última fila utilizada de la última columna utilizada. | Ctrl+Fin |
Úselo para extender la selección de celdas hasta la última celda utilizada de la hoja de cálculo (esquina inferior derecha). | Ctrl+Mayús+Fin |
Úselo para desplazarse hasta la celda de la esquina superior izquierda de la ventana cuando la tecla Bloq Despl está activada. | Inicio+Bloq Despl |
Úselo para ir al principio de una hoja de cálculo. | Ctrl+Inicio |
Úselo para bajar una pantalla en una hoja de cálculo. | Av Pág |
Úselo para ir a la siguiente hoja de un libro. | Ctrl+Av Pág |
Úselo para moverse una pantalla a la derecha en una hoja de cálculo. | Alt+Av Pág |
Úselo para subir una pantalla en una hoja de cálculo. | Re Pág |
Úselo para moverse una pantalla a la izquierda en una hoja de cálculo. | Alt+Re Pág |
Úselo para ir a la hoja anterior de un libro. | Ctrl+Re Pág |
Úselo para mover una celda a la derecha en una hoja de cálculo. O, en una hoja de cálculo protegida, úselo para desplazarse entre celdas desbloqueadas. | Tecla Tab |
Abra la lista de opciones de validación en una celda que tenga la opción de validación de datos aplicada. | Alt+flecha abajo |
Úselo para recorrer las formas flotantes, como cuadros de texto o imágenes. | Ctrl+Alt+5 y después la tecla TAB varias veces |
Salga de la navegación de forma flotante y vuelva a la navegación normal. | Esc |
Desplazar horizontalmente | Ctrl+Mayús y, a continuación, desplaza la rueda del ratón hacia arriba para ir hacia la izquierda, hacia abajo para ir a la derecha |
Acercar. | Ctrl-Alt+= |
Alejar. | Ctrl-Alt+- |
Métodos abreviados de teclado para dar formato a celdas
Para ello | Presionar |
|---|---|
Úselo para abrir el cuadro de diálogo Formato de celdas. | Ctrl+1 |
Formato de las fuentes en el cuadro de diálogo Formato de celdas. | Ctrl+Mayús+F o Ctrl+Mayús+P |
Úselo para editar la celda activa y colocar el punto de inserción al final de su contenido. O bien, si la edición está desactivada para la celda, sirve para mover el punto de inserción en la barra de fórmulas. Si está editando una fórmula, active o desactive el modo Señalar para poder crear una referencia con las teclas de flecha. | F2 |
Insertar una nota Abrir y editar un comentario de celda | Mayús+F2 Mayús+F2 |
Insertar un nuevo comentario encadenado Abrir y responder a un comentario encadenado | Ctrl+Mayús+F2 Ctrl+Mayús+F2 |
Abrir el cuadro de diálogo Insertar para insertar celdas en blanco. | Ctrl+Mayús+signo más (+) |
Abrir el cuadro de diálogo Eliminar para eliminar las celdas seleccionadas. | Ctrl+signo menos (-) |
Úselo para insertar la hora actual. | Ctrl+Mayús+dos puntos (:) |
Úselo para insertar la fecha actual. | Ctrl+punto y coma (;) |
Úselo para cambiar entre mostrar valores de celda o fórmulas de la hoja de cálculo. | Ctrl+acento grave (`) |
Úselo para copiar una fórmula de la celda situada sobre la celda activa en la celda o en la barra de fórmulas. | Ctrl+apóstrofe (') |
Úselo para mover las celdas seleccionadas. | Ctrl+X |
Úselo para copiar las celdas seleccionadas. | Ctrl+C |
Úselo para pegar contenido en el punto de inserción, reemplazando cualquier selección. | Ctrl+V |
Abrir el cuadro de diálogo Pegado especial. | Ctrl+Alt+V |
Úselo para poner en cursiva el texto o quitar formato de cursiva. | Ctrl+K o Ctrl+3 |
Úselo para poner texto en negrita o quitar formato de negrita. | Ctrl+N o Ctrl+2 |
Úselo para subrayar texto o quitar el subrayado. | Ctrl+S o Ctrl+4 |
Úselo para aplicar o quitar formato de tachado. | Ctrl+5 |
Úselo para alternar entre ocultar objetos, mostrar objetos y mostrar marcadores de posición de objetos. | Ctrl+6 |
Úselo para aplicar un contorno a las celdas seleccionadas. | Ctrl+Mayús+Y comercial (&) |
Úselo para quitar el contorno de las celdas seleccionadas. | Ctrl+Mayús+subrayado (_) |
Úselo para mostrar u ocultar símbolos de esquema. | Ctrl+8 |
Use el comando Rellenar hacia abajo para copiar el contenido y el formato de la celda situada más arriba de un rango seleccionado a las celdas de abajo. | Ctrl+D |
Aplicar el formato de número General. | Ctrl+Mayús+virgulilla (~) |
Úselo para aplicar el formato Moneda con dos decimales (los números negativos aparecen entre paréntesis). | Ctrl+Mayús+signo de dólar ($) |
Úselo para aplicar el formato Porcentaje sin decimales. | Ctrl+Mayús+porcentaje (%) |
Úselo para aplicar el formato de número Científico con dos decimales. | Ctrl+Mayús+acento circunflejo (^) |
Úselo para aplicar el formato Fecha con el día, mes y año. | Ctrl+W |
Úselo para aplicar el formato Hora con la hora y los minutos e indicar a.m. o p.m. | Ctrl+Mayús+arroba (@) |
Úselo para aplicar el formato Número con dos decimales, separador de miles y signo menos (-) para los valores negativos. | Ctrl+Mayús+signo de exclamación (!) |
Abrir el cuadro de diálogo Insertar hipervínculo. | Ctrl+K |
Úselo para revisar la ortografía de la hoja de cálculo activa o del rango seleccionado. | F7 |
Úselo para mostrar las opciones de Análisis rápido para las celdas seleccionadas que contienen datos. | Ctrl+O |
Úselo para mostrar el cuadro de diálogo Crear tabla. | Ctrl+L o Ctrl+T |
Cuadro de diálogo Estadísticas del libro | Ctrl+Mayús+G |
En Excel 2013, si desea pegar solo un aspecto específico de los datos copiados como su formato o valor, se usará una de las opciones de Pegado especial. Una vez que haya copiado los datos, presione Ctrl+Alt+V para abrir el cuadro Pegado especial.
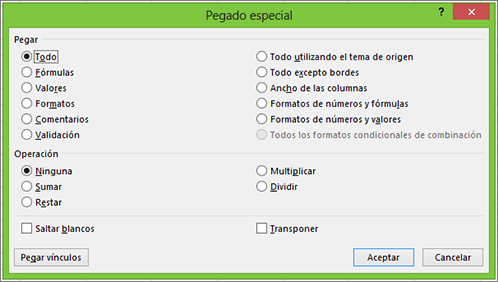
Sugerencia: También puede hacer clic en Inicio > Pegar > Pegado especial.
Para elegir una opción, pulse la letra subrayada para dicha opción. Por ejemplo, presione la letra C para seleccionar la opción Comentarios.
Para realizar esta acción | Presionar |
|---|---|
Pegar todo el contenido y formato de celda. | A |
Pegar solo las fórmulas tal y como se escribieron en la barra de fórmulas. | F |
Pegue solo los valores (no las fórmulas). | V |
Pegue solo el formato copiado. | T |
Pegar solo los comentarios y notas adjuntos a la celda. | C |
Pegue solo la configuración de validación de datos de las celdas copiadas. | N |
Pegue todo el contenido y formato de las celdas copiadas. | H |
Pegue todo el contenido de la celda sin bordes. | X |
Pegue solo los anchos de columna de las celdas copiadas. | W |
Pegue solo las fórmulas y los formatos de número de las celdas copiadas. | R |
Pegue solo los valores (no las fórmulas) y los formatos de número de las celdas copiadas. | U |
Métodos abreviados de teclado para realizar selecciones y acciones
Para ello | Presionar |
|---|---|
Úselo para seleccionar toda la hoja de cálculo. | Ctrl+E o Ctrl+Mayús+barra espaciadora |
Úselo para seleccionar la hoja actual y la siguiente de un libro. | Ctrl+Mayús+Av Pág |
Úselo para seleccionar la hoja actual y la anterior de un libro. | Ctrl+Mayús+Re Pág |
Úselo para extender en una celda la selección de celdas. | Mayús+tecla de dirección |
Úselo para extender la selección de celdas a la última celda no vacía de la misma columna o fila que la celda activa, o si la siguiente celda está en blanco, a la siguiente celda que no esté en blanco. | Ctrl+Mayús+tecla de dirección |
Úselo para activar el modo extendido y usar las teclas de dirección para extender una selección. Vuelva a presionar para desactivarlo. | F8 |
Úselo para agregar una celda o un rango de celdas no adyacentes a una selección de celdas usando las teclas de dirección. | Mayús+F8 |
Úselo para comenzar una nueva línea en la misma celda. | Alt+Entrar |
Úselo para rellenar el rango de celdas seleccionado con la entrada actual. | Ctrl+Entrar |
Úselo para completar una entrada de celda y seleccionar la celda de encima. | Mayús+Entrar |
Úselo para seleccionar una columna completa de una hoja de cálculo. | Ctrl+barra espaciadora |
Úselo para seleccionar una fila completa de una hoja de cálculo. | Mayús+barra espaciadora |
Úselo para seleccionar todos los objetos de una hoja de cálculo cuando se está seleccionado un objeto. | Ctrl+Mayús+barra espaciadora |
Úselo para ampliar la selección de celdas hasta el comienzo de la hoja de cálculo. | Ctrl+Mayús+Inicio |
Seleccionar la región actual si la hoja de cálculo contiene datos. Presione una segunda vez para seleccionar la región actual y sus filas de resumen. Presione una tercera vez para seleccionar toda la hoja de cálculo. | Ctrl+E o Ctrl+Mayús+barra espaciadora |
Úselo para seleccionar el área actual alrededor de la celda activa. | Ctrl+Mayús+asterisco (*) |
Úselo para seleccionar el primer comando del menú cuando un menú o un submenú están visibles. | Inicio |
Úselo para repetir el último comando o acción, si es posible. | Ctrl+Y |
Deshacer la última acción. | Ctrl+Z |
Expanda filas o columnas agrupadas. | Mientras mantiene el puntero sobre los elementos contraídos, mantenga presionada la tecla MAYÚS y desplácese hacia abajo. |
Contraiga filas o columnas agrupadas. | Mientras mantiene el puntero sobre los elementos contraídos, mantenga presionada la tecla MAYÚS y desplácese hacia arriba. |
Métodos abreviados de teclado para trabajar con datos, funciones y la barra de fórmulas
Para ello | Presionar |
|---|---|
Úselo para editar la celda activa y colocar el punto de inserción al final de su contenido. O bien, si la edición está desactivada para la celda, sirve para mover el punto de inserción en la barra de fórmulas. Si está editando una fórmula, active o desactive el modo Señalar para poder crear una referencia con las teclas de flecha. | F2 |
Úselo para expandir o contraer la barra de fórmulas. | Ctrl+Mayús+U |
Úselo para cancelar una entrada de la celda o la barra de fórmulas. | Esc |
Úselo para completar una entrada de la barra de fórmulas y seleccionar la celda de abajo. | ENTRAR |
Úselo para mover el cursor al final del texto en la barra de fórmulas. | Ctrl+Fin |
Úselo para seleccionar todo el texto en la barra de fórmulas desde la posición del cursor hasta el final. | Ctrl+Mayús+Fin |
Úselo para calcular todas las hojas de cálculo de todos los libros abiertos. | F9 |
Úselo para calcular la hoja de cálculo activa. | Shift+F9 |
Úselo para calcular todas las hojas de cálculo de todos los libros abiertos, independientemente de si han cambiado desde el último cálculo. | Ctrl+Alt+F9 |
Úselo para comprobar fórmulas dependientes y luego calcular todas las celdas de todos los libros abiertos, incluidas las celdas que no tienen marcado que sea necesario calcularlas. | Ctrl+Alt+Mayús+F9 |
Úselo para mostrar el menú o mensaje de un botón de comprobación de errores. | Alt+Mayús+F10 |
Úselo para mostrar el cuadro de diálogo Argumentos de función cuando el punto de inserción está a la derecha de un nombre de función en una fórmula. | Ctrl+E |
Úselo para insertar paréntesis y nombres de argumento cuando el punto de inserción está a la derecha de un nombre de función en una fórmula. | Ctrl+Mayús+A |
Insertar la fórmula Autosuma | ALT+= |
Úselo para invocar Relleno rápido a fin de reconocer automáticamente los patrones de las columnas adyacentes y rellenar la columna actual. | Ctrl+Mayús+E |
Úselo para recorrer las distintas combinaciones de referencias absolutas y relativas en una fórmula si se selecciona una referencia o un rango de celdas. | F4 |
Úselo para insertar una función. | Mayús+F3 |
Úselo para copiar el valor de la celda situada sobre la celda activa en la celda o en la barra de fórmulas. | Ctrl+Mayús+comillas rectas (") |
Úselo para crear un gráfico incrustado a partir de los datos del rango actual. | Alt+F1 |
Úselo para crear un gráfico a partir de los datos del rango actual en una hoja de gráfico distinta. | F11 |
Úselo para definir un nombre para usar en las referencias. | Alt+U, I, D |
Úselo para pegar un nombre desde el cuadro de diálogo Pegar nombre (si se han definido nombres en el libro). | F3 |
En un formulario de datos, sirve para ir al primer campo del registro siguiente. | Entrar |
Úselo para crear, ejecutar, editar o eliminar una macro. | Alt+F8 |
Úselo para abrir el editor de Microsoft Visual Basic para Aplicaciones. | Alt+F11 |
Partes de la ventana inicial de Excel.
1. Barra de acceso rápido:
Aquí encontrarás acceso a funciones como Guardar, Deshacer y Rehacer, sin importar la pestaña en que te encuentres trabajando. Puedes modificar los comandos de esta barra dependiendo de tus necesidades.
2. Cinta de opciones:
Estarán todos los comandos necesarios para trabajar en Excel. La cinta está compuesta por varias pestañas en donde están agrupados los comandos. Por ejemplo, en la pestaña Fórmulas, encontrarás comandos como Insertar función y Autosuma.
3. Cuadro ¿qué desea hacer?:
Este cuadro es una barra de búsqueda donde podrás buscar las herramientas o comandos que desees usar.
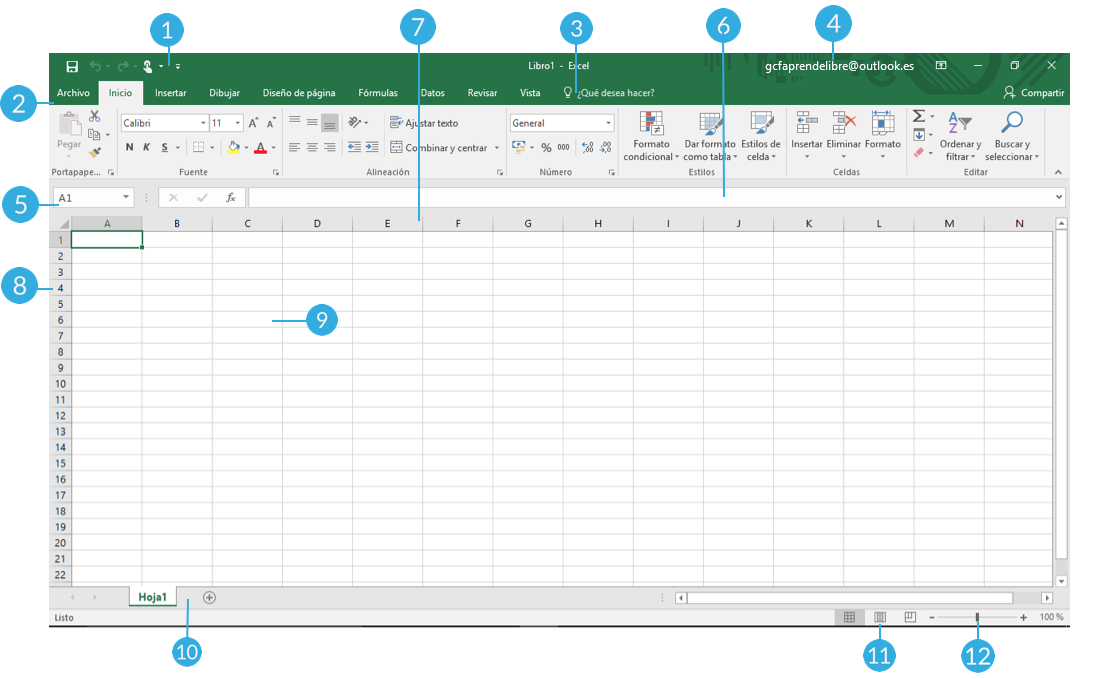
4. Cuenta Microsoft:
Desde aquí podrás iniciar sesión con una cuenta Microsoft o acceder a la información de tu perfil.
5. Cuadro de nombres:
En este cuadro verás el nombre de la celda seleccionada.
6. Barra de fórmulas:
Podrás ingresar o editar los datos, la fórmula o la función insertada en una celda en específico.
7. Columnas:
Una columna es un grupo de celdas verticales que se identifica con una letra.
8. Filas:
Una fila es una línea horizontal de celdas que identificamos por un número.
9. Celdas:
Cada uno de los rectángulos que componen una hoja de cálculo se les llama celda. Se les identifica por la letra de la columna y el número de la fila a las cuales pertenecen.
10. Hojas de cálculo:
Los archivos en Excel se llaman libros de cálculo y cada uno de ellos pueden contener varias hojas de cálculo. En esta área verás cuántas hojas de cálculo componen el libro en que estás trabajando. Solamente debes hacer clic en la hoja de cálculo a la cual desees ir.
11. Tipo de vista:
Hay tres tipos de vista de archivo en Excel: Normal, Diseño de página y Vista previa de salto de página. Solamente debes hacer clic en la opción que desees elegir.
12. Zoom:
Aquí puedes hacer clic en el control de zoom y arrastrarlo a derecha o izquierda para acercar o alejar la hoja de cálculo en que estés trabajando.
Qué es una grafica en Excel.
Qué son las formulas en Excel.
Una fórmula de Excel es un código especial que introducimos en una celda. Ese código realiza algunos cálculos y regresa un resultado que es desplegado en la celda.
Existen millones de variaciones de fórmulas porque cada persona creará la fórmula que mejor se adapte a sus necesidades específicas. Pero sin importar la cantidad de fórmulas que vaya a crear, todas deberán seguir las mismas reglas en especial la regla que indica que todas las fórmulas deben empezar con un símbolo igual (=). Considera la siguiente fórmula para la celda A1 ingresada en la barra de fórmulas:
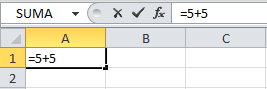
Al pulsar la tecla Entrar obtendremos el resultado calculado por Excel y el cual será mostrado en la celda A1:
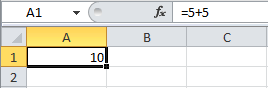
Nunca debemos olvidar introducir el símbolo igual al inicio de una fórmula de lo contrario Excel tratará el texto introducido como si fuera cualquier otro texto. Observa lo que sucede en la celda B1 al no especificar el signo igual al inicio del texto:
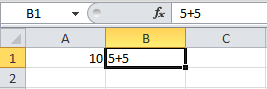
Una celda contiene el símbolo igual y esa celda muestra el resultado de la operación, mientras que la otra celda solamente muestra el texto de la ecuación pero no realiza ningún cálculo.
Comentarios
Publicar un comentario